目次
第1章 - ようこそ
第2章 - コンセプト
第3章 - 接続と設定
第4章 - インストール
第5章 - Lemur Editorの紹介
第6章 - 最初の一歩
第7章 - マッピング
第8章 - ターゲットの設定
第9章 - Lemur Editorをさらに使いこなす
第10章 - 初歩的なスクリプティング
第11章 - 高度なスクリプティグ
第12章 - オブジェクト・リファレンス
第13章 - パーサー・リファレンス
第14章 - MIDIメッセージ・リファレンス
付録1 - キーボードショートカット
付録2 - オブジェクトアトリビュート
付録3 - オブジェクトの変数
付録4 - パーサリファレンス
付録5 - MIDIリファレンス
付録6 - 仕様
第1章 - ようこそ
第2章 - コンセプト
第3章 - 接続と設定
第4章 - インストール
第5章 - Lemur Editorの紹介
第6章 - 最初の一歩
第7章 - マッピング
第8章 - ターゲットの設定
第9章 - Lemur Editorをさらに使いこなす
第10章 - 初歩的なスクリプティング
第11章 - 高度なスクリプティグ
第12章 - オブジェクト・リファレンス
第13章 - パーサー・リファレンス
第14章 - MIDIメッセージ・リファレンス
付録1 - キーボードショートカット
付録2 - オブジェクトアトリビュート
付録3 - オブジェクトの変数
付録4 - パーサリファレンス
付録5 - MIDIリファレンス
付録6 - 仕様
PR
第1章 - ようこそ
このたびはLiineが誇る、画期的な音楽&メディア・アプリケーション・コントロール・ソフトウェアLemurをご選択いただき、ありがとうございます。かつてないそのモジュール性は、作曲からパフォーマンスまで、そしてより広い意味で、あなたと作業環境との関わり方を永遠に変えることになるでしょう。
Lemurが出来ること
Lemurはコントローラーです。パソコン上のソフトウェアや、サンプラー、シンセサイザーなど、接続された機器を実践的にコントロールするのが目的です。ソフトウェアや機器と通信する際、LemurはMIDIとOSC、2種類のプロトコルを使用します。従って、Lemurでコントロールするためには、ソフトウェア側はこのどちらかのプロトコルに対応している必要がります。また、iConnect MIDIやAlesis iO DockなどのCoreMIDI対応機器を経由して、MIDI機器を直接Lemur搭載のiOSデバイスに接続することも出来ます。
Lemurが出来ないこと
Lemurは単体で音を発することが出来ません。世の中にはその目的で作られた素晴らしいソフトウェアやハードウェアが豊富にあります。Lemurは、それらを効率よく、実践的に活用するためにあります。
本マニュアルについて
Lemurがコントロールできるソフトウェアの数は膨大ですので、その活用法の全てをここで紹介するわけにはいきません。従って、本マニュアルでは、あなたが使用するかもしれないあらゆるソフトウェアでのセットアップ・チュートリアルでは無く、Lemurを活用するのに必須な機能やコンセプトに焦点をあてて紹介いたします。本マニュアル以外にも、快適にLemurの使用を開始できるよう、追加のドキュメントやテンプレート、ビデオチュートリアルなどを公開していますので、是非、公式サイトも併せてご確認ください。
http://liine.net
このたびはLiineが誇る、画期的な音楽&メディア・アプリケーション・コントロール・ソフトウェアLemurをご選択いただき、ありがとうございます。かつてないそのモジュール性は、作曲からパフォーマンスまで、そしてより広い意味で、あなたと作業環境との関わり方を永遠に変えることになるでしょう。
Lemurが出来ること
Lemurはコントローラーです。パソコン上のソフトウェアや、サンプラー、シンセサイザーなど、接続された機器を実践的にコントロールするのが目的です。ソフトウェアや機器と通信する際、LemurはMIDIとOSC、2種類のプロトコルを使用します。従って、Lemurでコントロールするためには、ソフトウェア側はこのどちらかのプロトコルに対応している必要がります。また、iConnect MIDIやAlesis iO DockなどのCoreMIDI対応機器を経由して、MIDI機器を直接Lemur搭載のiOSデバイスに接続することも出来ます。
Lemurが出来ないこと
Lemurは単体で音を発することが出来ません。世の中にはその目的で作られた素晴らしいソフトウェアやハードウェアが豊富にあります。Lemurは、それらを効率よく、実践的に活用するためにあります。
本マニュアルについて
Lemurがコントロールできるソフトウェアの数は膨大ですので、その活用法の全てをここで紹介するわけにはいきません。従って、本マニュアルでは、あなたが使用するかもしれないあらゆるソフトウェアでのセットアップ・チュートリアルでは無く、Lemurを活用するのに必須な機能やコンセプトに焦点をあてて紹介いたします。本マニュアル以外にも、快適にLemurの使用を開始できるよう、追加のドキュメントやテンプレート、ビデオチュートリアルなどを公開していますので、是非、公式サイトも併せてご確認ください。
http://liine.net
第2章 - 基本概念
2.1 Lemur Editor
Lemurの主な特徴のひとつは、画面上に自分が必要なバーチャル・オブジェクトの種類を好きなだけ共存させられることです。そのため、あなたのアプリケーションと希望する操作性にぴったりマッチしたインターフェースをデザインすることが可能です。これを可能にするために、デュアル・プラットフォーム(Mac OS XとWindows)対応の強力なインターフェース・デザイン・ユーティリィ、Lemur Editorが提供されています。
2.2 Templates(テンプレート)
Lemur Editorでは、コントロール・テンプレート(プロジェクトとも呼ばれる)をインポートするか、白紙から丸ごと作ることが可能です。Lemur Editorで作られたテンプレートは、JZMLファイルとしてあなたのハードディスクに保存可能です。
また、テンプレートをLemur(iOSでバイス)の内蔵メモリに保存することも可能です。Lemur内のプロジェクトは、Settingsメニューの上段から参照できます。
2.3 Pages(ページ)
テンプレートは複数のページ(インターフェースとも呼ばれる)を持つことが出来ます。また、各ページは複数のオブジェクトを内包することが出来、それらをコンテナーに整理することも出来ます。テンプレートが持てるページ数やオブジェクト数はメモリーの空き容量によってのみ制限されるので、自由に創造力を発揮出来ることでしょう。
下図は3ページからなる典型的なLemurテンプレートの一例です。
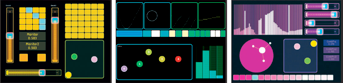
Lemurにロードされたテンプレートでは、スクリーン上部のタブをタップすることにより他のページに切り替えることが出来ます。
2.4 Modules(モジュール)
さらに、既存のテンプレートの一部分をモジュールとしてインポートすることも可能です。モジュールは再利用可能なインターフェースのパーツで、JZLIBファイルとして保存されます。モジュールは、オブジェクトやコンテナー、そしてページさえも含むことが出来ます。Liineのウェブサイトから入手可能なモジュールもありますし、ご自身で再利用したいアイテムのライブラリを構築することも可能です。実際、Lemurページの好きな範囲を、将来再利用するためにモジュールとして保存可能です。この機能により、今後、同じ作業を二度する必要はありません。制作過程の各目的に特化したパーツをモジュールとして保存し、再利用可能なページ素材のライブラリを強化して行くのが良いでしょう。
Liineウェブサイトのユーザー・ライブラリーは、テンプレートやモジュールを集めたい方にとっての宝庫です。
2.5 Objects(オブジェクト)
Lemurの通信メッセージは主にオブジェクトで生成されます。オブジェクトが、あなたの指の動きを数値に変換するのです。Lemurには、それぞれ特性の異なるオブジェクトが多数用意されています。
 

Breakpoint(ブレークポイント)


Container(コンテナー)


CustomButton(カスタムボタン)


Fader(フェーダー)


MultiBall(マルチボール)


Knob(ノブ)


SurfaceLCD(サーフィスLCD)


Leds(LED)


Text(テキスト)


LemurMenu(Lemurメニュー)


Monitor(モニター)


MultiSlider(マルチスライダー)


Pads(パッド)


Range(レンジ)


RingArea(リングエリア)


SignalScope(シグナルスコープ)


Switches(スイッチ)
2.6 Variables(変数)
殆どのオブジェクトは、そのオブジェクトの状態を反映し、指でタッチしたときに変化するいくつかの変数を持っています。例えば、フェーダーのX変数は、フェーダー・キャップ(物理的なフェーダーを操作するときに触る部分)の位置を反映しますし、スイッチであればオン・オフを反映します。これらの変数は全て外部のソフトウェアからも、そして、スクリプトや、テンプレート内の他のオブジェクトからもコントロールできます。
これらの内蔵された変数に加え、Lemurでは自身で作成した数式に従うユーザー定義の変数も作成できます。
変数はオブジェクト中にローカルに存在し、外部からの参照はアドレスを用いるものもありますが、テンプレート内のオブジェクト全てが参照できるよう、グローバルに定義することも可能です。
変数は多次元の場合もあります。例えばノブはひとつの変数しか持ちませんが、マルチボールはボールのX・Y座標と、ボールの明るさを示すZ変数、合計3つの変数を持っています。また、マルチボールの変数は、いずれもボールの数だけ項を持った数列をなしています。
内蔵されたTime変数は特筆すべき特徴を持っています。Time変数は、Lemurが起動されてからの時間経過をミリ秒単位で表します。Lemurの他の関数や演算子と組み合わせれば、時間に応じて変化する数のシーケンスを各種生成できます。
2.7 Scripts(スクリプト)
スクリプトを使えば、特定の作業を特定の場合に実施するようLemurに指示できます。スイッチが投入されたときにマルチスライダーの色が変わるといった簡単なものから、マルチボールのボールが特定の軌道に沿うように指示するといった複雑なものまで、可能性は無限大です。
2.8 OSC
Lemurは、MIDIに比べてレイテンシーが小さい、データ容量が大きい、32bitの数値精度、柔軟性と設定の簡便さといった利点を持つOSC(Open Sound Control)プロトコルに対応しています。サポートするアプリ(Max/MSP、Reaktor、Circle、Modul8、 Resolume Avenue…) も増えつつあり、OSCはリアルタイム・コントロールとヒューマン・マシン・インターフェイシングの分野に新時代をもたらしました。
2.9 MIDI
もちろん、LemurはMIDIプロトコルにも対応し、全てのMIDIメッセージを送受信できます。内蔵された変数やユーザー定義の変数のいずれにも、自由にMIDIメッセージをアサインできるほか、スクリプトからメッセージを送信することや、受信したメッセージをきっかけにスクリプトを実行することも出来ます。
2.10 Lemur Daemon
Lemur Daemonはコンピューターのバックグラウンドで実行される小さなヘルパーアプリです。Lemurとコンピューター内のMIDIポート間のMIDIデータ通信を制御します。Lemur Daemonは起動時に自動的にあらゆるMIDIポート(コンピューターに接続されたハードウェアやバーチャルポートを含む)をスキャンし、ネットワーク内のLemurから接続できるようにします。さらに、MacではDaemon InputsとDaemon OutputsというLemur用のバーチャルポートも生成され、お使いのMIDI対応アプリから設定・使用できるようになります。PCとLemurでMIDIを使うには、loopMIDIやloopbe、MIDI Yokeといったサードパーティ製のMIDIポートを提供してくれるツールが必要です。
2.11 Targets(ターゲット)
ネットワーク指向のLemurは同時に複数のアプリケーションをコントロールしたり、複数のコンピューターで走らせたアプリケーションをコントロールすることが出来ます。各デバイス上の各アプリケーションは異なるTargetを経由してコントロールされます。Lemurには、8つのLemur Daemonターゲットと8つのOSCターゲットが装備されています。
Lemur DaemonターゲットはMIDI入力とMIDI出力のペアから成ります。OSCターゲットはIPアドレス(またはホスト名)とポートナンバーから成ります。それぞれの変数を異なるターゲットに割り当てたり、出力系の関数を含むスクリプトを使用することにより、どんなに複雑なセットアップでも1つのLemurページから全てをコントロールすることが出来ます。
Lemur Daemonさえ起動していれば、ネットワーク上のどのコンピューターのMIDIポートにでも接続できます。Lemur内のLemur Daemonターゲット設定で、ネットワーク上で起動中のLemur Daemonのリストを閲覧したり、各マシン上の目的のMIDIポートに接続することが出来ます。
2.1 Lemur Editor
Lemurの主な特徴のひとつは、画面上に自分が必要なバーチャル・オブジェクトの種類を好きなだけ共存させられることです。そのため、あなたのアプリケーションと希望する操作性にぴったりマッチしたインターフェースをデザインすることが可能です。これを可能にするために、デュアル・プラットフォーム(Mac OS XとWindows)対応の強力なインターフェース・デザイン・ユーティリィ、Lemur Editorが提供されています。
2.2 Templates(テンプレート)
Lemur Editorでは、コントロール・テンプレート(プロジェクトとも呼ばれる)をインポートするか、白紙から丸ごと作ることが可能です。Lemur Editorで作られたテンプレートは、JZMLファイルとしてあなたのハードディスクに保存可能です。
また、テンプレートをLemur(iOSでバイス)の内蔵メモリに保存することも可能です。Lemur内のプロジェクトは、Settingsメニューの上段から参照できます。
2.3 Pages(ページ)
テンプレートは複数のページ(インターフェースとも呼ばれる)を持つことが出来ます。また、各ページは複数のオブジェクトを内包することが出来、それらをコンテナーに整理することも出来ます。テンプレートが持てるページ数やオブジェクト数はメモリーの空き容量によってのみ制限されるので、自由に創造力を発揮出来ることでしょう。
下図は3ページからなる典型的なLemurテンプレートの一例です。
Lemurにロードされたテンプレートでは、スクリーン上部のタブをタップすることにより他のページに切り替えることが出来ます。
2.4 Modules(モジュール)
さらに、既存のテンプレートの一部分をモジュールとしてインポートすることも可能です。モジュールは再利用可能なインターフェースのパーツで、JZLIBファイルとして保存されます。モジュールは、オブジェクトやコンテナー、そしてページさえも含むことが出来ます。Liineのウェブサイトから入手可能なモジュールもありますし、ご自身で再利用したいアイテムのライブラリを構築することも可能です。実際、Lemurページの好きな範囲を、将来再利用するためにモジュールとして保存可能です。この機能により、今後、同じ作業を二度する必要はありません。制作過程の各目的に特化したパーツをモジュールとして保存し、再利用可能なページ素材のライブラリを強化して行くのが良いでしょう。
Liineウェブサイトのユーザー・ライブラリーは、テンプレートやモジュールを集めたい方にとっての宝庫です。
2.5 Objects(オブジェクト)
Lemurの通信メッセージは主にオブジェクトで生成されます。オブジェクトが、あなたの指の動きを数値に変換するのです。Lemurには、それぞれ特性の異なるオブジェクトが多数用意されています。
Breakpoint(ブレークポイント)

Container(コンテナー)

CustomButton(カスタムボタン)

Fader(フェーダー)

MultiBall(マルチボール)

Knob(ノブ)

SurfaceLCD(サーフィスLCD)

Leds(LED)

Text(テキスト)

LemurMenu(Lemurメニュー)

Monitor(モニター)

MultiSlider(マルチスライダー)

Pads(パッド)

Range(レンジ)

RingArea(リングエリア)

SignalScope(シグナルスコープ)

Switches(スイッチ)
2.6 Variables(変数)
殆どのオブジェクトは、そのオブジェクトの状態を反映し、指でタッチしたときに変化するいくつかの変数を持っています。例えば、フェーダーのX変数は、フェーダー・キャップ(物理的なフェーダーを操作するときに触る部分)の位置を反映しますし、スイッチであればオン・オフを反映します。これらの変数は全て外部のソフトウェアからも、そして、スクリプトや、テンプレート内の他のオブジェクトからもコントロールできます。
これらの内蔵された変数に加え、Lemurでは自身で作成した数式に従うユーザー定義の変数も作成できます。
変数はオブジェクト中にローカルに存在し、外部からの参照はアドレスを用いるものもありますが、テンプレート内のオブジェクト全てが参照できるよう、グローバルに定義することも可能です。
変数は多次元の場合もあります。例えばノブはひとつの変数しか持ちませんが、マルチボールはボールのX・Y座標と、ボールの明るさを示すZ変数、合計3つの変数を持っています。また、マルチボールの変数は、いずれもボールの数だけ項を持った数列をなしています。
内蔵されたTime変数は特筆すべき特徴を持っています。Time変数は、Lemurが起動されてからの時間経過をミリ秒単位で表します。Lemurの他の関数や演算子と組み合わせれば、時間に応じて変化する数のシーケンスを各種生成できます。
2.7 Scripts(スクリプト)
スクリプトを使えば、特定の作業を特定の場合に実施するようLemurに指示できます。スイッチが投入されたときにマルチスライダーの色が変わるといった簡単なものから、マルチボールのボールが特定の軌道に沿うように指示するといった複雑なものまで、可能性は無限大です。
2.8 OSC
Lemurは、MIDIに比べてレイテンシーが小さい、データ容量が大きい、32bitの数値精度、柔軟性と設定の簡便さといった利点を持つOSC(Open Sound Control)プロトコルに対応しています。サポートするアプリ(Max/MSP、Reaktor、Circle、Modul8、 Resolume Avenue…) も増えつつあり、OSCはリアルタイム・コントロールとヒューマン・マシン・インターフェイシングの分野に新時代をもたらしました。
2.9 MIDI
もちろん、LemurはMIDIプロトコルにも対応し、全てのMIDIメッセージを送受信できます。内蔵された変数やユーザー定義の変数のいずれにも、自由にMIDIメッセージをアサインできるほか、スクリプトからメッセージを送信することや、受信したメッセージをきっかけにスクリプトを実行することも出来ます。
2.10 Lemur Daemon
Lemur Daemonはコンピューターのバックグラウンドで実行される小さなヘルパーアプリです。Lemurとコンピューター内のMIDIポート間のMIDIデータ通信を制御します。Lemur Daemonは起動時に自動的にあらゆるMIDIポート(コンピューターに接続されたハードウェアやバーチャルポートを含む)をスキャンし、ネットワーク内のLemurから接続できるようにします。さらに、MacではDaemon InputsとDaemon OutputsというLemur用のバーチャルポートも生成され、お使いのMIDI対応アプリから設定・使用できるようになります。PCとLemurでMIDIを使うには、loopMIDIやloopbe、MIDI Yokeといったサードパーティ製のMIDIポートを提供してくれるツールが必要です。
2.11 Targets(ターゲット)
ネットワーク指向のLemurは同時に複数のアプリケーションをコントロールしたり、複数のコンピューターで走らせたアプリケーションをコントロールすることが出来ます。各デバイス上の各アプリケーションは異なるTargetを経由してコントロールされます。Lemurには、8つのLemur Daemonターゲットと8つのOSCターゲットが装備されています。
Lemur DaemonターゲットはMIDI入力とMIDI出力のペアから成ります。OSCターゲットはIPアドレス(またはホスト名)とポートナンバーから成ります。それぞれの変数を異なるターゲットに割り当てたり、出力系の関数を含むスクリプトを使用することにより、どんなに複雑なセットアップでも1つのLemurページから全てをコントロールすることが出来ます。
Lemur Daemonさえ起動していれば、ネットワーク上のどのコンピューターのMIDIポートにでも接続できます。Lemur内のLemur Daemonターゲット設定で、ネットワーク上で起動中のLemur Daemonのリストを閲覧したり、各マシン上の目的のMIDIポートに接続することが出来ます。
第3章 – 接続と設定
Wi-Fi経由でのOSCまたはMIDIでの接続方法について、また、CoreMIDIを使用してのUSB接続について、判りやすいビデオチュートリアルを作成していますので、公式サイトをご確認ください。参考までに、いくつかの注意のみ以下に記します。
3.1 Wi-Fi接続(MIDIまたはOSC)
• iOSデバイスならびにコンピューターのBluetoothがオフになっていることを確認して下さい。
• Wi-Fi接続は、ルーター経由よりもアドホックを推奨します。レイテンシーとジッターが大幅に軽減されます。
• OSC通信はWi-Fi経由でのみ可能です。
• Wi-Fi経由でMIDI通信を行うためにはLemur Daemonが必須です。
3.2 USB接続(CoreMIDI)
• Lemurを最も低いレイテンシーで接続できるのはUSB接続です。
• 他に動作する機器も多数ありますが、iConnect MIDIを推奨します。使用予定のMIDIインターフェースは、仕様を良く確認してください。例えば、Alesis iO DockはSYSEXメッセージを全てブロックします。
Wi-Fi経由でのOSCまたはMIDIでの接続方法について、また、CoreMIDIを使用してのUSB接続について、判りやすいビデオチュートリアルを作成していますので、公式サイトをご確認ください。参考までに、いくつかの注意のみ以下に記します。
3.1 Wi-Fi接続(MIDIまたはOSC)
• iOSデバイスならびにコンピューターのBluetoothがオフになっていることを確認して下さい。
• Wi-Fi接続は、ルーター経由よりもアドホックを推奨します。レイテンシーとジッターが大幅に軽減されます。
• OSC通信はWi-Fi経由でのみ可能です。
• Wi-Fi経由でMIDI通信を行うためにはLemur Daemonが必須です。
3.2 USB接続(CoreMIDI)
• Lemurを最も低いレイテンシーで接続できるのはUSB接続です。
• 他に動作する機器も多数ありますが、iConnect MIDIを推奨します。使用予定のMIDIインターフェースは、仕様を良く確認してください。例えば、Alesis iO DockはSYSEXメッセージを全てブロックします。
第4章 - インストール
Lemurが正しく動作するためには、Liineウェブサイトで入手できるLemurインストーラー・パッケージを実行していただく必要があります。
Lemurインストーラーにはテンプレートを作成・転送するためのLemur Editorと、バックグラウンドで実行され、MIDI通信やLemurからのキーボード/マウス・コマンドを受信するためのLemur Daemonが含まれています。
4.1 Mac OS X上でのLemur Daemon
Lemur Daemonは起動中にもDockに表示されませんが、デスクトップのメニューバーからアクセスできます。

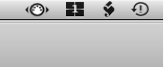
Lemur Daemonアイコンをクリックすると2項目あるメニューが開きます:

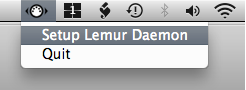
• Setup Lemur Daemon DaemonのMIDI接続ブラウザを開きます。詳しくは第8章“ターゲット設定”をご確認下さい。

• Quit Lemur Daemonを終了します。
LemurでMIDIを使用するためには、Lemur Daemonが起動している必要があります。Daemonを終了せずにウィンドウを閉じるためには、左上にある小さな×印のアイコンを使用して下さい。
Macの起動時に自動的にDaemonを起動したい場合は、Launch Daemon at startupのチェックボックスにチェックを入れて下さい。
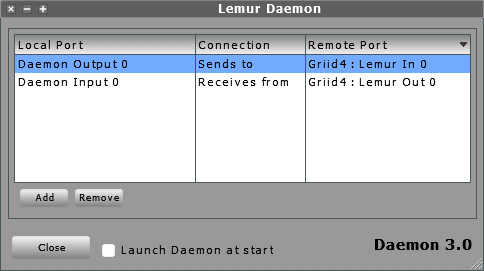
Mac上では、Lemur Daemonが自動的に8つのバーチャルMIDI入力と8つのバーチャルMIDI出力を作成し、Lemurとの接続が可能になります。それらのポートは、Daemon Input/Daemon Outputと判りやすいネーミングになっています。Lemurの入出力と接続が完了すれば、Mac上のどのMIDIアプリケーションとでも通信可能です。
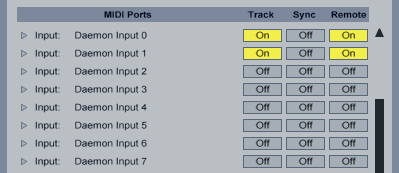
4.2 Windowsでのインストール
最新のソフトウェアをウェブからダウンロードし、exeファイルをダブルクリック、画面の説明に従ってインストールして下さい。
初期設定では、プログラムファイル・フォルダの中に“Liine”というフォルダが作成されます(C:\Program Files\Liine)。変更したければBrowseをクリックして他のフォルダを選択して下さい。
4.3 Windows上でのLemur Daemon
初期設定では、Lemur Daemonはスタートアップ時に自動的に起動し、デスクトップのSystem Trayに表示されます。


Lemur Daemonアイコンをクリックすると、2項目あるメニューが開きます:
• Setup Lemur Daemon DaemonのMIDI接続ブラウザを開きます。詳しくは第8章“ターゲット設定”をご確認下さい。
• Quit Lemur Daemonを終了します。
L emurでMIDIを使用するためには、Lemur Daemonが起動している必要があります。Daemonを終了せずにウィンドウを閉じるためには、左上にある小さな×印のアイコンを使用して下さい。

Daemonが自動的に起動するのは変更できます。スタートアップ時に起動して欲しくない場合はLaunch Daemon at Startupチェックボックスのチェックを外して下さい。次回スタートアップ時からは、Daemonが自動起動しません。
また、Windowsで各種アプリケーションをLemur Daemonと接続するためには、loopMIDIやloopbeのようなサードパーティ製のバーチャルMIDIポートが必要です。共に無料で、インターネットから簡単にダウンロードできます。
Lemurでコントロールしたいアプリケーション内で、Lemurが接続されているMIDIポートを選択して下さい。MIDIでの双方向通信、つまり、アプリケーション側からLemurのオブジェクトをコントロールすることも可能ですので、逆方向の通信用に新たなMIDIポートを設定して下さい。入力と出力でポートを分けることにより、フィードバック関連のトラブルを防ぐことが出来ます。


Lemurの入出力と接続が完了すれば、PC上のどのMIDIアプリケーションとでも通信可能です。
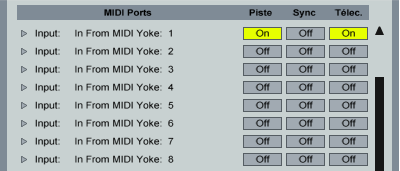
Lemurが正しく動作するためには、Liineウェブサイトで入手できるLemurインストーラー・パッケージを実行していただく必要があります。
Lemurインストーラーにはテンプレートを作成・転送するためのLemur Editorと、バックグラウンドで実行され、MIDI通信やLemurからのキーボード/マウス・コマンドを受信するためのLemur Daemonが含まれています。
4.1 Mac OS X上でのLemur Daemon
Lemur Daemonは起動中にもDockに表示されませんが、デスクトップのメニューバーからアクセスできます。

Lemur Daemonアイコンをクリックすると2項目あるメニューが開きます:

• Setup Lemur Daemon DaemonのMIDI接続ブラウザを開きます。詳しくは第8章“ターゲット設定”をご確認下さい。

• Quit Lemur Daemonを終了します。
LemurでMIDIを使用するためには、Lemur Daemonが起動している必要があります。Daemonを終了せずにウィンドウを閉じるためには、左上にある小さな×印のアイコンを使用して下さい。
Macの起動時に自動的にDaemonを起動したい場合は、Launch Daemon at startupのチェックボックスにチェックを入れて下さい。
Mac上では、Lemur Daemonが自動的に8つのバーチャルMIDI入力と8つのバーチャルMIDI出力を作成し、Lemurとの接続が可能になります。それらのポートは、Daemon Input/Daemon Outputと判りやすいネーミングになっています。Lemurの入出力と接続が完了すれば、Mac上のどのMIDIアプリケーションとでも通信可能です。
4.2 Windowsでのインストール
最新のソフトウェアをウェブからダウンロードし、exeファイルをダブルクリック、画面の説明に従ってインストールして下さい。
初期設定では、プログラムファイル・フォルダの中に“Liine”というフォルダが作成されます(C:\Program Files\Liine)。変更したければBrowseをクリックして他のフォルダを選択して下さい。
4.3 Windows上でのLemur Daemon
初期設定では、Lemur Daemonはスタートアップ時に自動的に起動し、デスクトップのSystem Trayに表示されます。

Lemur Daemonアイコンをクリックすると、2項目あるメニューが開きます:
• Setup Lemur Daemon DaemonのMIDI接続ブラウザを開きます。詳しくは第8章“ターゲット設定”をご確認下さい。
• Quit Lemur Daemonを終了します。
L emurでMIDIを使用するためには、Lemur Daemonが起動している必要があります。Daemonを終了せずにウィンドウを閉じるためには、左上にある小さな×印のアイコンを使用して下さい。

Daemonが自動的に起動するのは変更できます。スタートアップ時に起動して欲しくない場合はLaunch Daemon at Startupチェックボックスのチェックを外して下さい。次回スタートアップ時からは、Daemonが自動起動しません。
また、Windowsで各種アプリケーションをLemur Daemonと接続するためには、loopMIDIやloopbeのようなサードパーティ製のバーチャルMIDIポートが必要です。共に無料で、インターネットから簡単にダウンロードできます。
Lemurでコントロールしたいアプリケーション内で、Lemurが接続されているMIDIポートを選択して下さい。MIDIでの双方向通信、つまり、アプリケーション側からLemurのオブジェクトをコントロールすることも可能ですので、逆方向の通信用に新たなMIDIポートを設定して下さい。入力と出力でポートを分けることにより、フィードバック関連のトラブルを防ぐことが出来ます。

Lemurの入出力と接続が完了すれば、PC上のどのMIDIアプリケーションとでも通信可能です。
△ 次のページ * *
- ABOUT
iOS版Lemurのチュートリアル&ティップスを公開。まずは日本語版が無いユーザーマニュアルの翻訳から!
- 最新TB
- プロフィール
HN:
DJ MiCL
年齢:
47
HP:
性別:
男性
誕生日:
1977/08/12
職業:
映像制作
趣味:
DJ
自己紹介:
NY/東京 ダブル在住
気ままにDJ系ブログ更新
たまにチュートリアルビデオ
twitter: @DJMiCL
mail: pumpupthedj@gmail.com
気ままにDJ系ブログ更新
たまにチュートリアルビデオ
twitter: @DJMiCL
mail: pumpupthedj@gmail.com
- ブログ内検索
- 最古記事
(03/08)
(03/08)
(03/08)
(03/09)
(03/09)
- P R



