第4章 - インストール
Lemurが正しく動作するためには、Liineウェブサイトで入手できるLemurインストーラー・パッケージを実行していただく必要があります。
Lemurインストーラーにはテンプレートを作成・転送するためのLemur Editorと、バックグラウンドで実行され、MIDI通信やLemurからのキーボード/マウス・コマンドを受信するためのLemur Daemonが含まれています。
4.1 Mac OS X上でのLemur Daemon
Lemur Daemonは起動中にもDockに表示されませんが、デスクトップのメニューバーからアクセスできます。

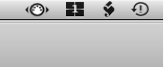
Lemur Daemonアイコンをクリックすると2項目あるメニューが開きます:

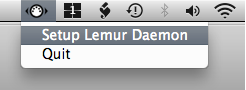
• Setup Lemur Daemon DaemonのMIDI接続ブラウザを開きます。詳しくは第8章“ターゲット設定”をご確認下さい。

• Quit Lemur Daemonを終了します。
LemurでMIDIを使用するためには、Lemur Daemonが起動している必要があります。Daemonを終了せずにウィンドウを閉じるためには、左上にある小さな×印のアイコンを使用して下さい。
Macの起動時に自動的にDaemonを起動したい場合は、Launch Daemon at startupのチェックボックスにチェックを入れて下さい。
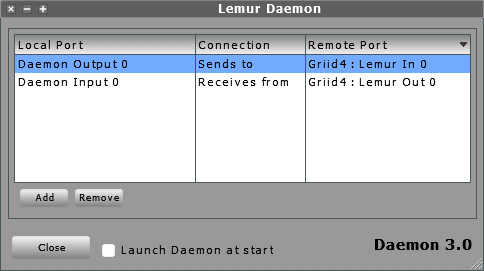
Mac上では、Lemur Daemonが自動的に8つのバーチャルMIDI入力と8つのバーチャルMIDI出力を作成し、Lemurとの接続が可能になります。それらのポートは、Daemon Input/Daemon Outputと判りやすいネーミングになっています。Lemurの入出力と接続が完了すれば、Mac上のどのMIDIアプリケーションとでも通信可能です。
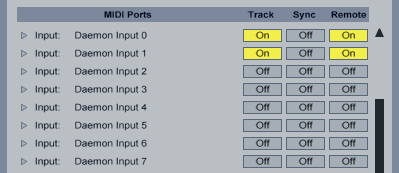
4.2 Windowsでのインストール
最新のソフトウェアをウェブからダウンロードし、exeファイルをダブルクリック、画面の説明に従ってインストールして下さい。
初期設定では、プログラムファイル・フォルダの中に“Liine”というフォルダが作成されます(C:\Program Files\Liine)。変更したければBrowseをクリックして他のフォルダを選択して下さい。
4.3 Windows上でのLemur Daemon
初期設定では、Lemur Daemonはスタートアップ時に自動的に起動し、デスクトップのSystem Trayに表示されます。


Lemur Daemonアイコンをクリックすると、2項目あるメニューが開きます:
• Setup Lemur Daemon DaemonのMIDI接続ブラウザを開きます。詳しくは第8章“ターゲット設定”をご確認下さい。
• Quit Lemur Daemonを終了します。
L emurでMIDIを使用するためには、Lemur Daemonが起動している必要があります。Daemonを終了せずにウィンドウを閉じるためには、左上にある小さな×印のアイコンを使用して下さい。

Daemonが自動的に起動するのは変更できます。スタートアップ時に起動して欲しくない場合はLaunch Daemon at Startupチェックボックスのチェックを外して下さい。次回スタートアップ時からは、Daemonが自動起動しません。
また、Windowsで各種アプリケーションをLemur Daemonと接続するためには、loopMIDIやloopbeのようなサードパーティ製のバーチャルMIDIポートが必要です。共に無料で、インターネットから簡単にダウンロードできます。
Lemurでコントロールしたいアプリケーション内で、Lemurが接続されているMIDIポートを選択して下さい。MIDIでの双方向通信、つまり、アプリケーション側からLemurのオブジェクトをコントロールすることも可能ですので、逆方向の通信用に新たなMIDIポートを設定して下さい。入力と出力でポートを分けることにより、フィードバック関連のトラブルを防ぐことが出来ます。


Lemurの入出力と接続が完了すれば、PC上のどのMIDIアプリケーションとでも通信可能です。
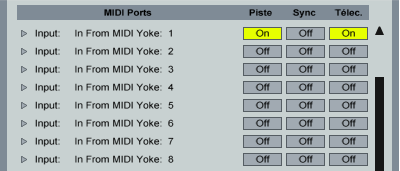
Lemurが正しく動作するためには、Liineウェブサイトで入手できるLemurインストーラー・パッケージを実行していただく必要があります。
Lemurインストーラーにはテンプレートを作成・転送するためのLemur Editorと、バックグラウンドで実行され、MIDI通信やLemurからのキーボード/マウス・コマンドを受信するためのLemur Daemonが含まれています。
4.1 Mac OS X上でのLemur Daemon
Lemur Daemonは起動中にもDockに表示されませんが、デスクトップのメニューバーからアクセスできます。

Lemur Daemonアイコンをクリックすると2項目あるメニューが開きます:

• Setup Lemur Daemon DaemonのMIDI接続ブラウザを開きます。詳しくは第8章“ターゲット設定”をご確認下さい。

• Quit Lemur Daemonを終了します。
LemurでMIDIを使用するためには、Lemur Daemonが起動している必要があります。Daemonを終了せずにウィンドウを閉じるためには、左上にある小さな×印のアイコンを使用して下さい。
Macの起動時に自動的にDaemonを起動したい場合は、Launch Daemon at startupのチェックボックスにチェックを入れて下さい。
Mac上では、Lemur Daemonが自動的に8つのバーチャルMIDI入力と8つのバーチャルMIDI出力を作成し、Lemurとの接続が可能になります。それらのポートは、Daemon Input/Daemon Outputと判りやすいネーミングになっています。Lemurの入出力と接続が完了すれば、Mac上のどのMIDIアプリケーションとでも通信可能です。
4.2 Windowsでのインストール
最新のソフトウェアをウェブからダウンロードし、exeファイルをダブルクリック、画面の説明に従ってインストールして下さい。
初期設定では、プログラムファイル・フォルダの中に“Liine”というフォルダが作成されます(C:\Program Files\Liine)。変更したければBrowseをクリックして他のフォルダを選択して下さい。
4.3 Windows上でのLemur Daemon
初期設定では、Lemur Daemonはスタートアップ時に自動的に起動し、デスクトップのSystem Trayに表示されます。

Lemur Daemonアイコンをクリックすると、2項目あるメニューが開きます:
• Setup Lemur Daemon DaemonのMIDI接続ブラウザを開きます。詳しくは第8章“ターゲット設定”をご確認下さい。
• Quit Lemur Daemonを終了します。
L emurでMIDIを使用するためには、Lemur Daemonが起動している必要があります。Daemonを終了せずにウィンドウを閉じるためには、左上にある小さな×印のアイコンを使用して下さい。

Daemonが自動的に起動するのは変更できます。スタートアップ時に起動して欲しくない場合はLaunch Daemon at Startupチェックボックスのチェックを外して下さい。次回スタートアップ時からは、Daemonが自動起動しません。
また、Windowsで各種アプリケーションをLemur Daemonと接続するためには、loopMIDIやloopbeのようなサードパーティ製のバーチャルMIDIポートが必要です。共に無料で、インターネットから簡単にダウンロードできます。
Lemurでコントロールしたいアプリケーション内で、Lemurが接続されているMIDIポートを選択して下さい。MIDIでの双方向通信、つまり、アプリケーション側からLemurのオブジェクトをコントロールすることも可能ですので、逆方向の通信用に新たなMIDIポートを設定して下さい。入力と出力でポートを分けることにより、フィードバック関連のトラブルを防ぐことが出来ます。

Lemurの入出力と接続が完了すれば、PC上のどのMIDIアプリケーションとでも通信可能です。
PR
この記事にコメントする
- ABOUT
iOS版Lemurのチュートリアル&ティップスを公開。まずは日本語版が無いユーザーマニュアルの翻訳から!
- 最新TB
- プロフィール
HN:
DJ MiCL
年齢:
48
HP:
性別:
男性
誕生日:
1977/08/12
職業:
映像制作
趣味:
DJ
自己紹介:
NY/東京 ダブル在住
気ままにDJ系ブログ更新
たまにチュートリアルビデオ
twitter: @DJMiCL
mail: pumpupthedj@gmail.com
気ままにDJ系ブログ更新
たまにチュートリアルビデオ
twitter: @DJMiCL
mail: pumpupthedj@gmail.com
- ブログ内検索
- 最古記事
(03/08)
(03/08)
(03/08)
(03/09)
(03/09)
- P R



